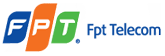Rất nhiều người hiện nay có xu hướng cài đặt Windows 10 để sử dụng. Tuy nhiên sau khi quá trình cài đặt hoàn tất thì tính năng Update vẫn còn và quá trình update sẽ được diễn ra một cách tự động mà không có thông báo tới người dùng trước đó. Vậy làm thế nào để có thể tắt update Win 10 một cách nhanh chóng và hiệu quả?
Bài viết khá dài bạn có thể theo dõi nhanh qua mục lục sau:
Nếu bạn là một người dùng phổ thông thì việc cập nhật hệ điều hành Windows (Update Windows) sẽ gây lên nhiều khó chịu và phiền toái do việc Update chạy ngầm làm chậm hệ thống máy tính, khi tắt máy và mở máy sẽ phải đợi cập nhật lâu, hoặc có thể có các thông báo cập nhật gây ảnh hưởng tới công việc hay giải trí… Sau đây, King FPT sẽ hướng dẫn các bạn tắt tính năng tự động Update trên Windows 10. Bạn có thể sử dụng các cách khách nhau bên dưới nhé.
Cảnh báo: Tỉnh năng Update của Windows rất quan trọng, nó sẽ cập nhật những bản vá lỗi để hệ thống máy của bạn chạy mượt mà và an toàn hơn. Nếu không cảm thấy quá khó chịu bởi việc Update Window 10, bạn không nên tắt tính năng Update của Windows đi nhé!
Các cách tắt Windows Update trên Windows 10
Để loại bỏ được những khó chịu mà việc Update trên Windows 10 mang lại thì người dùng có thể chủ động thay đổi các thiết lập của Windows Update, từ đó khiến cho tính năng này có thể làm việc theo cách mà bạn mong muốn. Dưới đây chúng tôi sẽ giới thiệu tới bạn những cách giúp tắt auto update Win 10 nhé.
1. Tắt update Windows 10 bằng Group Policy Editor
- Bước 1: Mở Group Policy Editor bằng cách nhấn phím Windows + R, sau khi cửa sổ lệnh Run được hiện ra thì nhập gpedit.msc vào rồi nhấn Enter
- Bước 2: Chọn theo trình tự Computer Configuration -> Administrative Templates -> Windows Components -> Windows Update
Tắt update Windows 10 bằng Group Policy Editor
- Bước 3: Bạn tìm Configure Automatic Update rồi kích đúp chuột vào đó, chọn Disabled rồi sau đó lưu lại bằng cách nhấn OK là xong.
2. Tắt update Windows 10 bằng services.msc
Nếu bạn đã áp dụng cách trên mà vẫn chưa thể tắt cập nhật win 10 thì hãy thử kết hợp cách bên dưới nữa nhé.
- Bước 1: Tương tự như cách thứ nhất, bạn nhấn Windows + R để mở cửa sổ Run -> gõ services.msc -> nhấn Enter. Trong cửa sổ services tìm đến Windows Update (kéo gần xuống dưới cùng)
Tắt cập nhật Windows 10 bằng services.msc
- Bước 2: Sau khi cửa sổ mới được hiện ra, tại tab General tìm Startup type > nhấp vào mũi tên ở trong hộp -> chọn Disabled.
- Bước 3: Chọn OK để lưu lại thay đổi, sau đó khởi động lại máy rồi kiểm tra lại tính năng Windows Update.
Chú ý: Nếu áp dụng cách này thì bạn cần phải lưu ý là Windows Defender cũng sẽ không thể Update được nữa, như vậy rất nguy hiểm nhất là khi máy tính không cài thêm phần mềm diệt virus nào cả. Trường hợp bạn chỉ muốn trì hoãn việc cập nhật Windows 10 thì trong phần Startup Type hãy chọn Automatic (Delayed Start). Lúc này thì Windows 10 sẽ hoãn cập nhật 3 ngày một nên cứ sau 3 ngày thì bạn lại chọn hoãn tiếp là được.
3. Tắt update Win 10 bằng cách sử dụng hướng dẫn từ Microsoft
- Bước 1: Bạn nhấn tổ hợp phím Windows + R để mở cửa sổ Run rồi sau đó nhập regedit, và nhấn Enter để mở cửa sổ cấu hình Registry
- Bước 2: Nhập vào HKEY_LOCAL_MACHINE\SOFTWARE\Policies\Microsoft\Windows trên đường dẫn ở cửa sổ Registry
- Bước 3: Click chuột phải vào thư mục Windows (ở menu dọc bên trái) -> chọn New và sau đó chọn Key (như hình bên dưới)
- Bước 4: Đặt tên cho key mới là WindowsUpdate sau đó nhấn Enter
- Bước 5: Tiếp tục click chuột phải vào Key WindowsUpdate vừa tạo, rồi chọn New và click chọn Key, rồi đặt tên cho key mới này là AU rồi nhấn Enter
- Bước 6: Click chuột phải vào Key mới tạo là AU rồi chọn New, sau đó chọn DWORD (32-bit) Value, đặt tên cho Key mới này là NoAutoUpdate rồi nhấn Enter
- Bước 7: Click dúp chuột vào NoAutoUpdate rồi thay đổi giá trị Value data từ 0 sang 1, sau đó nhấn vào nút OK là xong
Lưu ý: Nếu muốn để Windows 10 tự động cập nhật trở lại thì bạn hãy đổi giá trị Value data ở trong bước 7 từ 1 thành 0 nhé.
4. Tắt chế độ update win 10 bằng Administrative Tools
- Bước 1: Bạn click vào nút Start (nút hình lá cờ ở góc dưới bên trái) rồi gõ chữ update, sau đó chọn Windows Update settings hoặc là Advanced Windows Update options.
- Bước 2: Tại cửa sổ Advanced options bạn chuyển Từ On thành Off tại mục Update Options như hình
Trên đây chúng tôi đã giới thiệu tới bạn những cách tắt Window update trên Win 10. Nhưng vì Windows 10 liên tục được cập nhật cho nên nếu thực hiện cách đầu tiên mà không mang lại hiệu quả như mong muốn thì các bạn hãy thử tiếp các cách sau nhé.
Nhược điểm của việc update Windows
Khi nhắc tới hệ điều hành thì nhiều người sẽ nghĩ đến ngay Windows vì đây là sản phẩm hiện đang chiếm hơn 90% thị phần Operating System cho máy tính. Windows 10 là hệ điều hành máy tính, được phát triển và ra mắt bởi tập đoàn Microsoft nổi tiếng. Hệ điều hành này được giới thiệu tới người dùng vào ngày 30 tháng 9 năm 2014 và được phát hành chính thức vào ngày 29 tháng 7 năm 2015. Windows 10 được ra mắt chính là bước đánh dấu cho sự chuyển mình của hãng sản xuất phần mềm lớn nhất trên thế giới khi có thể hoạt động trên tất cả các thiết bị khác nhau.
Nhưng cho dù có là hệ điều hành phổ biến và tốt nhất trên thế giới đi chăng nữa thì Windows vẫn còn tồn tại những nhược điểm khiến người dùng cảm thấy bực mình trong quá trình sử dụng, một trong số đó là Auto update. Nếu như với phiên bản Windows 8.1 hoặc các bản thấp hơn thì người dùng hoàn toàn có thể chủ động tắt tính năng cập nhật tự động một cách dễ dàng qua các tùy chọn có sẵn. Nhưng bắt đầu từ phiên bản Windows 10 thì tùy chọn này đã bị gỡ bỏ khiến cho nhiều người dùng cảm thấy khó chịu và muốn tìm cách để tắt update Win 10 đi. Sau đây là một vài điều có thể gây ảnh hưởng tới bạn khi Windows 10 tự động Update:
Tốn dung lượng: Nếu như bật tính năng update Windows thì dung lượng ổ cứng của người dùng sẽ bị tốn thêm và không quá khó để nhận ra điều này. Nếu như Windows 7 chỉ chiếm 5GB dung lượng khi cài đặt mới và chỉ tăng lên khi người dùng cài đặt thêm chương trình với lượng tăng không quá lớn, chỉ khoảng 1-2 GB. Tuy nhiên điều này chỉ xảy ra khi không update Windows mà thôi.
Nếu việc update Windows được diễn ra thì dung lượng của file Windows sẽ tăng lên nhanh chóng, có những phiên bản dung lượng tăng hơn 12 GB chỉ sau một tuần tính năng update được bật. Như vậy thì với các máy tính có dung lượng ổ cứng thấp hoặc cài đặt nhiều chương trình thì điều này sẽ gây ảnh hưởng tiêu cực.
Sẽ là có lợi cho người dùng nếu như phần dung lượng được tiêu hao hợp lý, nhưng điều đáng nói ở đây là các file update của Windows chỉ là những bản cập nhật bảo mật không thực sự cần thiết, hơn nữa Windows còn lưu lại luôn cả file download nên dung lượng ổ cứng sẽ bị giảm đi đáng kể.
Ảnh hưởng tới các hoạt động của người dùng: Chắc hẳn trong chúng ta ai cũng ít nhất một lần phải ngồi trước màn hình máy tính và chờ đợi cho quá trình update Windows được thực hiện xong. Quá trình này mất khá nhiều thời gian và người dùng sẽ không thể thực hiện bất cứ một thao tác nào khác. Chính vì sự bất tiện này cho nên nhiều người đã quyết định tắt tính năng update tự động ngay khi cài đặt Windows xong.
Tự động download dẫn đến lag: Chương trình auto update của Windows được tự động tải về khiến cho tốc độ kết nối internet bị suy giảm, nhất là với những người dùng các gói cước có tốc độ thấp. Điều này gây khó chịu không nhỏ khi người dùng đang cần tới một kết nối nhanh chóng, ổn định để học tập, làm việc.
Tăng nguy cơ với những người dùng Windows phiên bản crack: Một nguyên tắc người dùng cần tuân thủ khi sử dụng phần mềm không bản quyền đó là tránh xa chức năng tự động update vì nếu không bạn sẽ bị Microsoft phát hiện đấy. Tại Việt Nam hiện nay có tới 99% phiên bản Windows là bản “Crack” (hoặc bản dùng thử nghiệm), do đó những ai đang dùng những bản này thì hãy ngay lập tức tắt Window update Win 10 đi nhé.
Windows Update là một tính năng quan trọng, nó giúp người dùng cập nhật được những bản vá lỗi, các lỗ hổng bảo mật, từ đó đảm bảo cho hệ thống luôn được an toàn mỗi khi làm việc. Hơn nữa, sau khi update xong thì thời gian khởi động máy sẽ nhanh hơn đồng thời khả năng tăng tốc phần cứng được tốt hơn. Tuy nhiên với những nhược điểm kể trên, nhiều người dùng cảm thấy quan ngại khi bật tính năng này. Vậy làm thế nào để vừa bảo vệ được thiết bị của mình vừa tránh được những nguy cơ khi update Windows?
Câu trả lời đó là Service Pack của Microsoft vì ở đây chứa tất cả các update quan trọng và cần thiết nhất. Hơn nữa do là các gói sửa lỗi cho nên người dùng không cần phải lo lắng gì khi cài đặt những bản vá này. Sử dụng Service Pack, người dùng vừa được bảo vệ bởi những tính năng tốt nhất vừa khiến cho dung lượng của hệ thống không bị tiêu hao quá nhiều.