Nhu cầu sử dụng mạng không dây của con người ngày càng nhiều để có thể đáp ứng các yêu cầu trong quá trình học tập, làm việc. Với nhiều ưu điểm nổi bật như là đường truyền tốc độ cao, chất lượng ổn định và có khả năng cung cấp mạng internet cho nhiều thiết bị tại cùng một thời điểm, mạng wifi ngày càng được nhiều người tin tưởng và lựa chọn sử dụng.
Tuy nhiên, trong quá trình sử dụng mạng wifi có đôi khi xảy ra các vấn đề do các nguyên nhân chủ quan và khách quan gây nên khiến cho bạn phải thay đổi mật khẩu Wifi của nhà mình. Nhưng việc thay đổi pass Wifi này cũng rất đơn giản thôi cho nên bạn có thể tự mình thực hiện mà không cần phải nhờ tới sự trợ giúp của người khác. Bài viết này King FPT sẽ hướng dẫn các bạn cách đổi tên Wifi và cách đổi mật khẩu Wifi của tất cả các nhà mạng tại Việt Nam là: FPT, VNPT, Viettel và các hãng cung cấp thiết bị thông dụng.
Miễn phí 100% lắp đặt + Wifi 4 port khi Lắp Mạng FPT
Nội dung bài viết
1. Tại sao bạn nên đổi mật khẩu wifi thường xuyên?
- Làm tăng tốc độ truy cập mạng internet: có rất nhiều trường hợp khách hàng liên hệ tới King FPT yêu cầu hỗ trợ vì mạng internet chậm, tuy nhiên sau khi kiểm tra thì mạng internet đó có quá nhiều người sử dụng và lý do cực kỳ đơn giản là hàng xóm biết mật khẩu Wifi và truy cập dùng chùa nhiều. Vì vậy, thường xuyên thay đổi pass Wifi cũng là cách hạn chế những kẻ chỉ biết sử dụng chùa và cũng hạn chế ảnh hưởng tới công việc, học tập, giải trí của khách hàng khi mạng internet chậm.
 Để tham khảo thêm Cách kiểm tra tốc độ mạng
Để tham khảo thêm Cách kiểm tra tốc độ mạng- Hạn chế rủi ro về an ninh mạng: An ninh mạng ở đây đúng nghĩa là việc sử dụng mạng internet một cách an toàn, bạn có thể bị hacker chiếm quyền kiểm soát mạng và các thiết bị, hoặc đơn giản bạn có thể bị nghe lén, theo dõi Facebook, Email và từ các thông tin cá nhân đó kẻ gian có thể nắm được các hoạt động, hành vi của bạn, lấy cắp tài khoản ngân hàng…
Vì vậy, bạn nên thay đổi Tên Wifi và thay đổi Pass Wifi thường xuyên và đừng quên đặt mật khẩu Wifi mạnh khó đoán cho người khác, nhưng lại dễ nhớ với mình nhé!
2. Hướng dẫn cách thay đổi tên và mật khẩu Wifi FPT
2.1. Đổi mật khẩu Wifi FPT trên máy tính, laptop
FPT là nhà cung cấp mạng được nhiều người lựa chọn vì sở hữu rất nhiều ưu điểm. Có thể kể đến như là đường truyền chất lượng cao, đa dạng các gói cước cho nhiều đối tượng khách hàng khác nhau, có chất lượng chăm sóc khách hàng tốt, nhiều chương trình khuyến mãi hấp dẫn,… Khi sử dụng mạng FPT thì người dùng nên biết cách thay đổi pass Wifi để tăng tính bảo mật cho đường truyền của mình. Để thay đổi thành công thì bạn cần tiến hành tuần tự theo các bước sau:
- Bước 1: Mỏ trình duyệt bất kỳ và truy cập đường dẫn 192.168.1.1 để đăng nhập vào trang quản trị “Gpon Home Gateway FPT”.
Chú ý: Địa chỉ 192.168.1.1 là địa chỉ Default Gateway của Modem Wifi nếu bạn vào địa chỉ này mà không được, nghĩa là đã bị thay đổi, bạn có thể tìm lại Default Gateway theo hướng dẫn sau
- Bước 2: Tại khung đăng nhập modem yêu cầu điền Username và Password thì bạn nhập
-
- Username: admin
- Password: admin hoặc là số hợp đồng (có dạng HPD032xxx thì bạn điền mật khẩu là d032xxx)
-
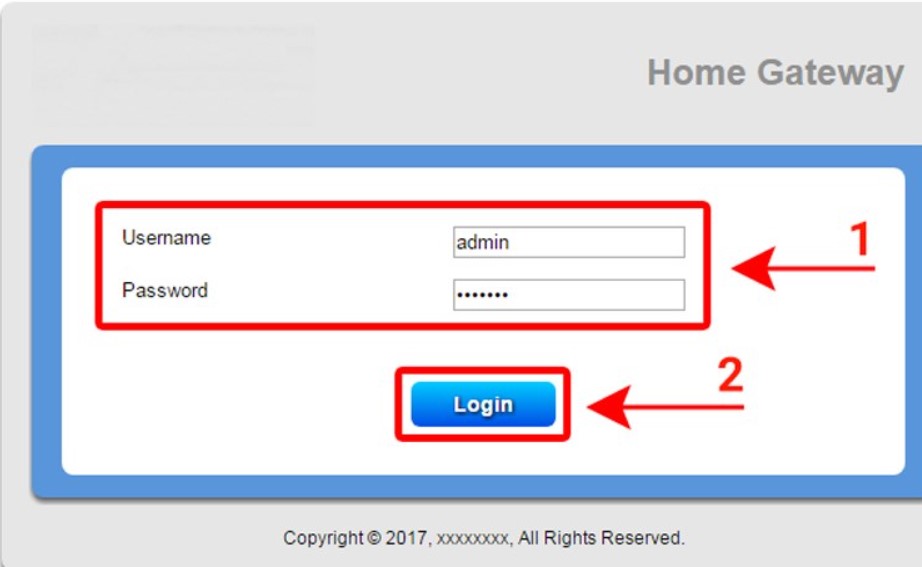
- Bước 3: Sau khi vào trang quản trị Gpon Home Gateway FPT bạn chọn mục Wireless Setup (tại đây bạn sẽ thay đổi được tất cả các cấu hình về mạng Wifi)
- Bước 4: Để đổi tên mạng Wifi bạn vào SSID -> Enter a SSID name và thiết lập tên Wifi bạn muốn hiển thị
- Bước 4: Để đổi pass Wifi FPT bạn vào Wireless Security -> Security Passphrase sau đó nhập pass Wifi bạn muốn thay đổi, nên để Security Type là WPA/WPA2-Personal nhé
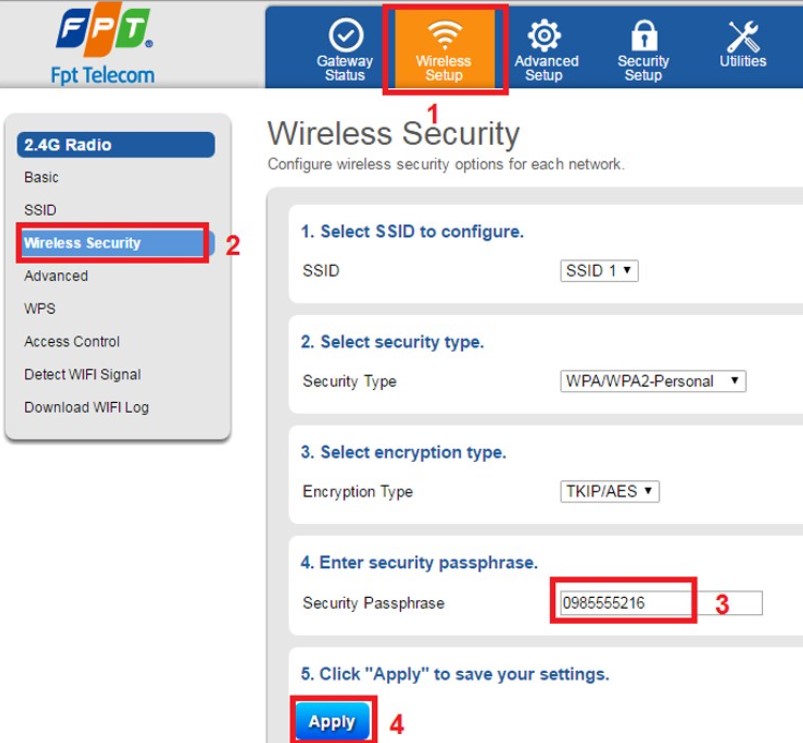
- Bước 5: Nhấn vào Apply, sau đó thiết bị tự khởi động lại là xong rồi
 Tham khảo: 07 Cách tăng tốc độ mạng internet Cực Kỳ đơn giản và Hiệu quả
Tham khảo: 07 Cách tăng tốc độ mạng internet Cực Kỳ đơn giản và Hiệu quả2.2. Đổi pass Wifi FPT bằng điện thoại qua App Hi FPT
Hi FPT là ứng dụng được phát triển dành riêng cho các đối tượng khách hàng của nhà mạng FPT Telecom, giúp cho khách hàng có thể tiếp cận nhanh chóng và dễ dàng hơn tới các dịch vụ internet và hỗ trợ khách hàng trong suốt quá trình sử dụng như báo lỗi kỹ thuật, xem lưu lượng dùng, tra cứu cước, hóa đơn và giúp thay đổi mật khẩu wifi rất đơn giản.
Để thay đổi pass wifi qua ứng dụng Hi FPT thì quý khách cần phải tải ứng dụng về smartphone của mình. Hiện nay Hi FPT có thể chạy trên hai hệ điều hành là Android và iOS.
Link tải App Hi FPT:
- Trên iOS: https://itunes.apple.com/vn/app/hi-fpt/id1144417173?l=vi&mt=8
- Trên Android: https://play.google.com/store/apps/details?id=com.rad.hifpt&hl=vi
Để đổi mật khẩu Wifi FPT bằng ứng dụng Hi FPT, bạn hãy thực hiện theo các bước sau:
- Bước 1: Mở ứng dụng Hi FPT lên, kích hoạt theo số điện thoại trong hợp đồng đăng ký lắp đặt mạng (nếu bạn đã kích hoạt rồi thì không cần phải kích hoạt lại nữa)
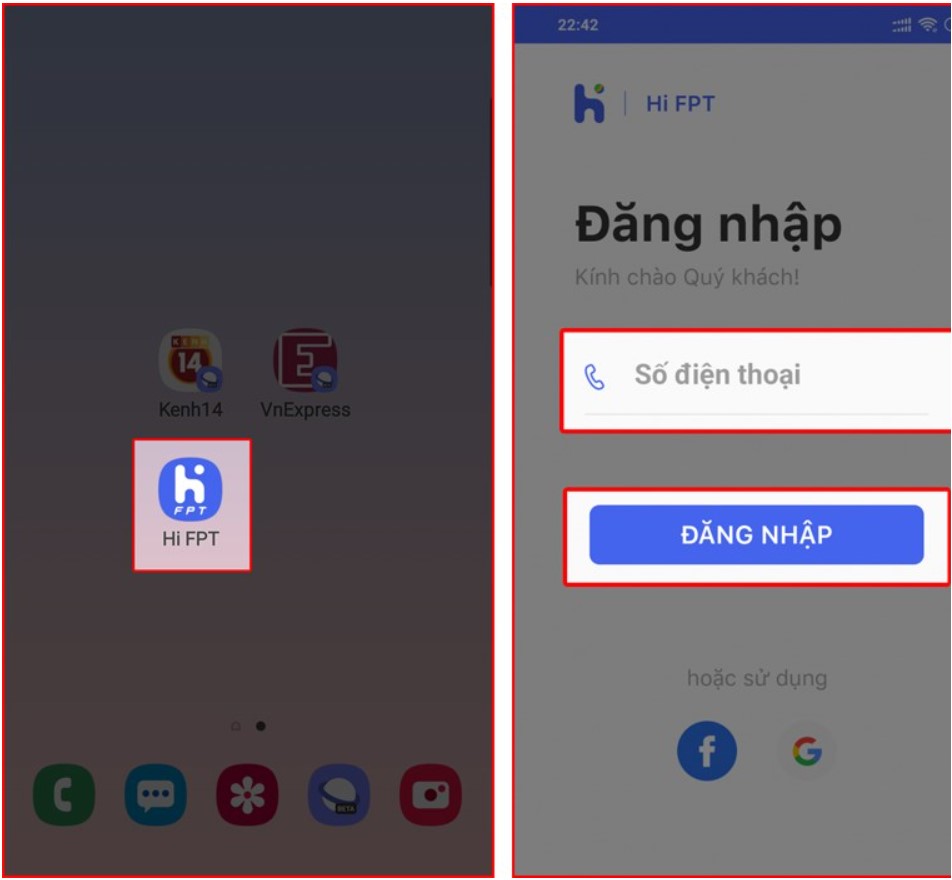
- Bước 2: Tại ngay giao diện chính của Hi FPT, bạn sẽ thấy ngay thông tin hợp đồng dịch vụ của bạn, nếu bạn đăng ký nhiều hợp đồng thì nếu muốn đổi pass Wifi của hợp đồng nào thì chọn cái đó nhé. Sau đó bạn vào Modem Wifi rồi nhìn xuống dưới sẽ thấy Đổi mật khẩu Wifi
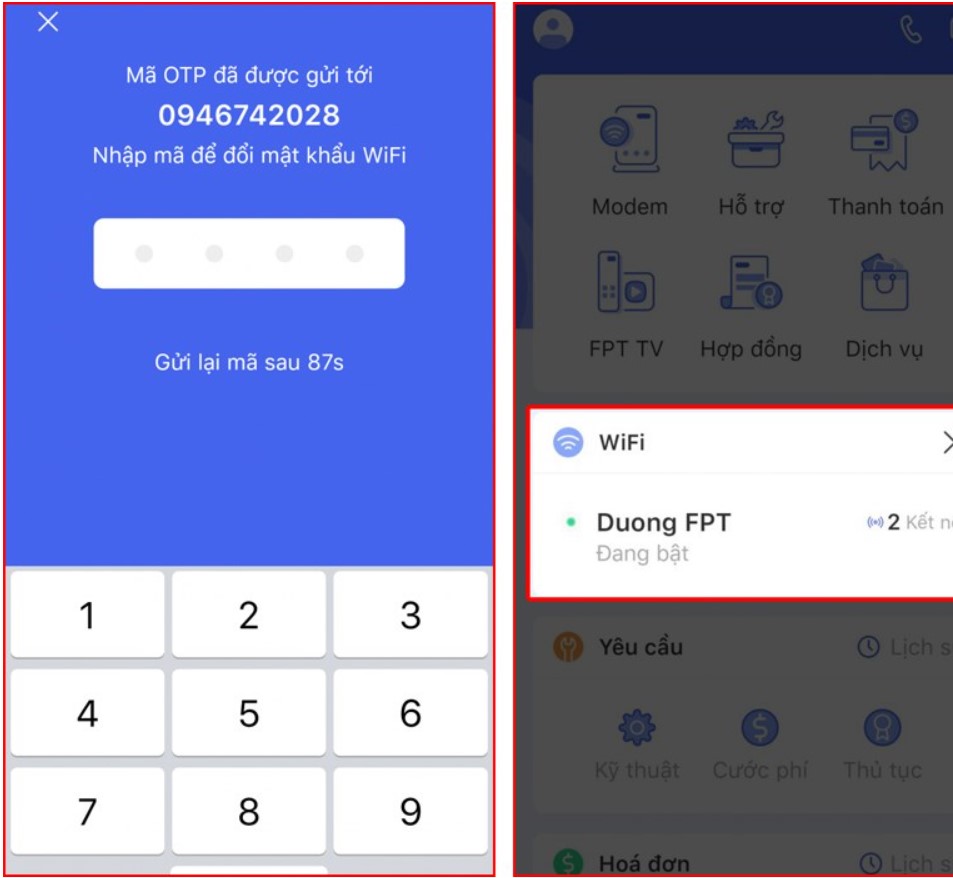
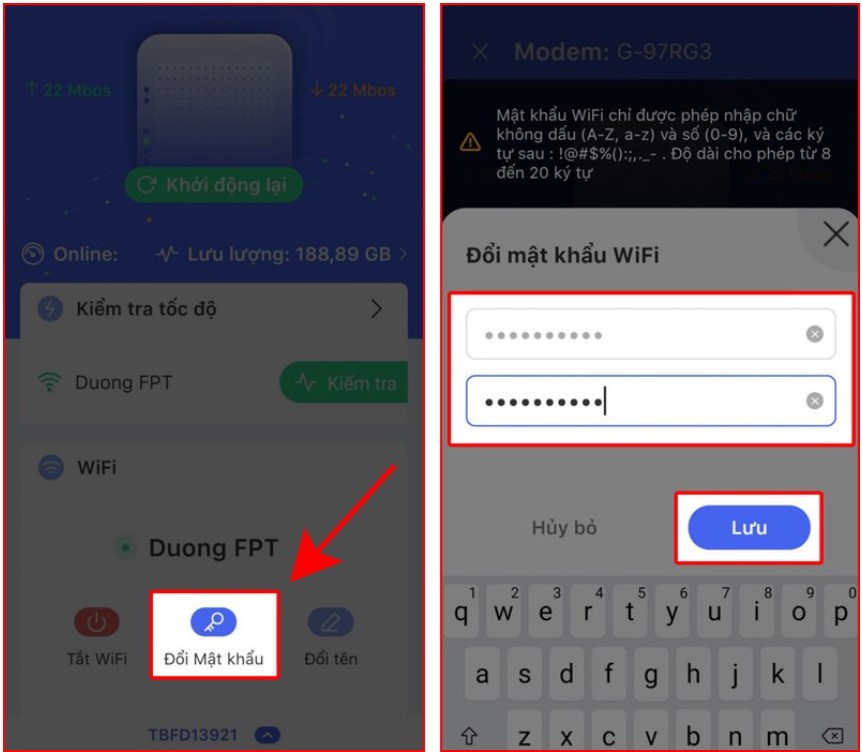
- Bước 3: Nhập mật khẩu Wifi bạn muốn thay đổi rồi chọn Thay đổi hệ thống sẽ yêu cầu bạn nhập mã OTP mà hệ thống đã gửi về thuê bao di động thông qua tin nhắn tổng đài. Bạn hãy nhập mã và chọn Gửi để quá trình được hoàn tất nhé.
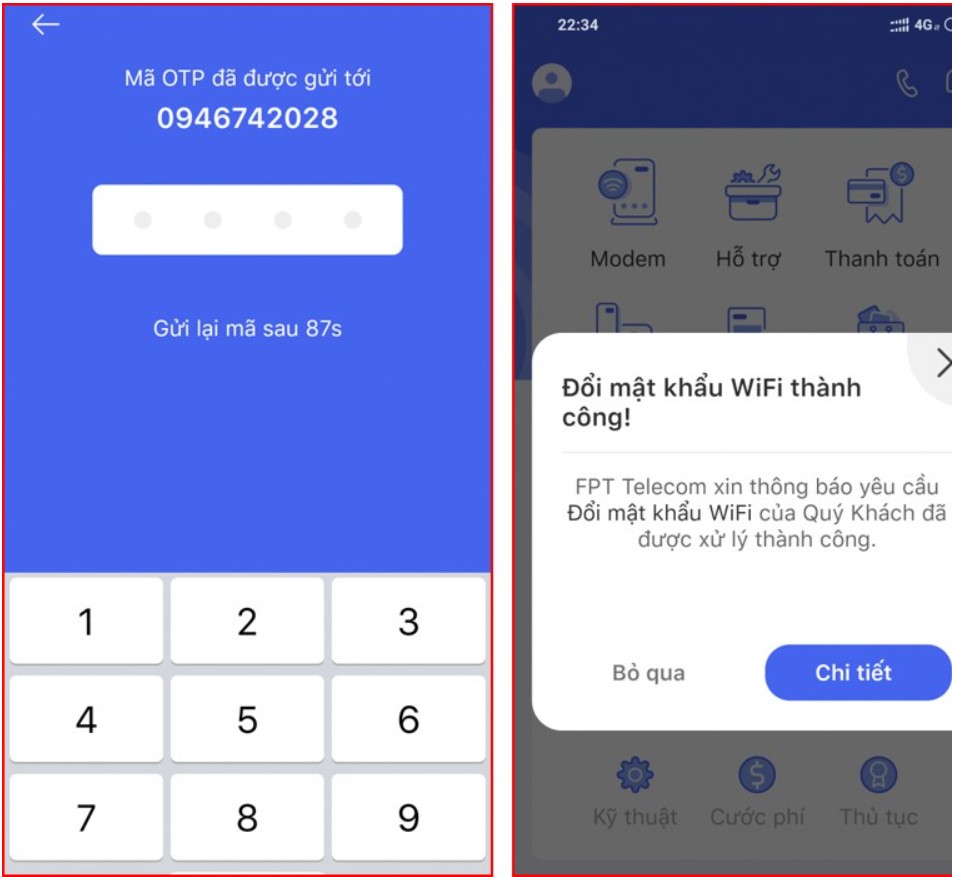
Ứng dụng Hi FPT còn có nhiều tính năng khác ngoài thay đổi mật khẩu Wifi, ví dụ như: tra cứu gói cước, xem thông tin hợp đồng, đóng tiền cước sử dụng, yêu cầu Hỗ trợ kỹ thuật trực tuyến… bạn hãy khám phá ngay nhé!
3. Cách thay đổi mật khẩu Wifi Viettel
Bên cạnh FPT, VNPT thì Viettel cũng là một trong những nhà cung cấp mạng hàng đầu tại thị trường viễn thông tại Việt Nam hiện nay. Chính vì vậy mà số lượng người sử dụng modem Viettel là không hề nhỏ, trong quá trình sử dụng nếu như bạn muốn đổi mật khẩu cho modem mình đang dùng thì hãy làm theo trình tự các bước mà chúng tôi hướng dẫn bên dưới. (Nguồn tham khảo tại đây)
- Bước 1: Bạn truy cập vào địa chỉ 192.168.1.1 trên trình duyệt web (khác với FPT, địa chỉ IP Default Gateway của nhà mạng Viettel mặc định là 192.168.1.100) sau đó bạn nhập admin/admin hoặc bạn xem tại đằng sau thiết bị vào ô User/Password
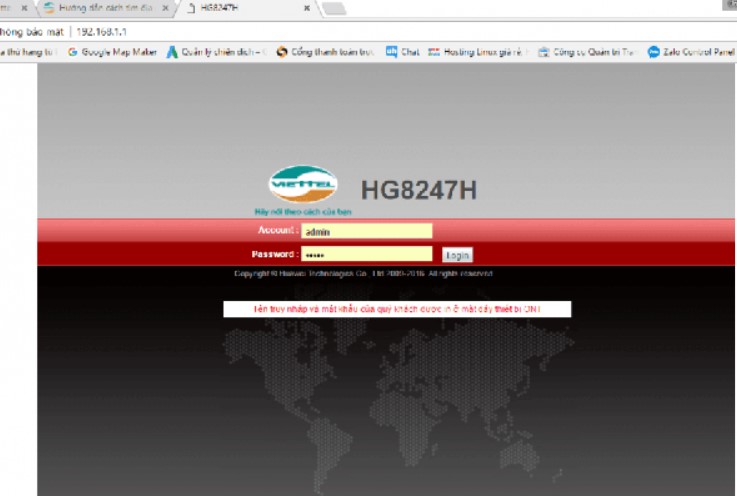
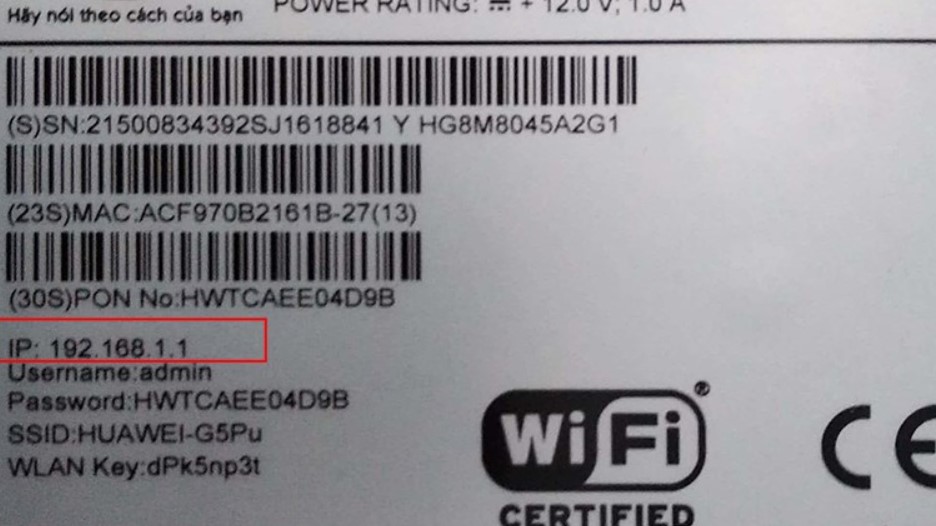
- Bước 2: Sau khi đăng nhập thành công, bạn chọn Basic Settings -> Wireless Lan – > SSID Setting rồi tiếp tục chọn Modify
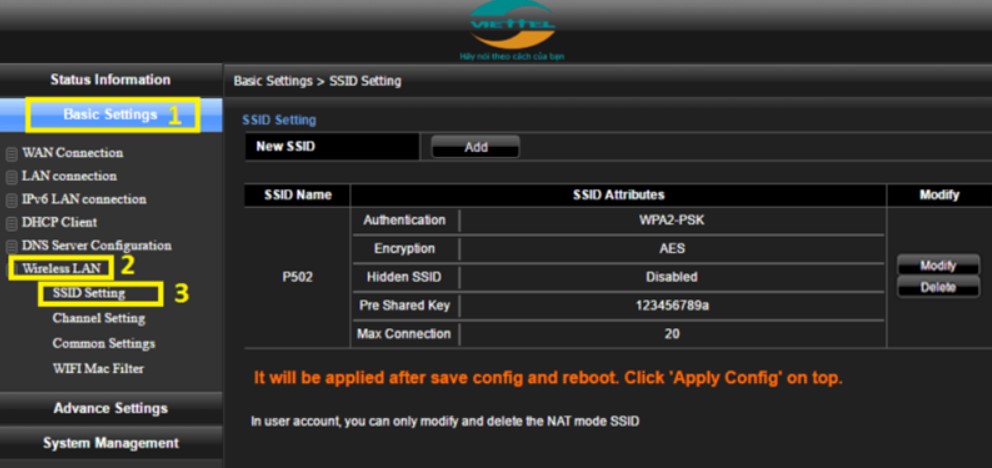
- Bước 3: Thay đổi tên Wifi và Pass Wifi tại đây:

- Bước 4: Nhấn vào Apply Config rồi nhấn OK để khởi động lại thiết bị Wifi là xong
Trọn gói cả internet và Truyền hình FPT chỉ từ 200.000đ/tháng
Bạn có thể xem Video hướng dẫn đổi mật khẩu Wifi Viettel H640W
4. Cách đổi mật khẩu Wifi VNPT
4.1. Hướng dẫn đổi tên và đổi pass WiFi iGate VNPT
Hiện nay, nhà mạng VNPT đưa vào sử dụng khá phổ biến modem iGate, thường được áp dụng cho các gói cáp quang triển khai từ năm 2015. Do đó nếu như bạn là một trong những khách hàng của VNPT và đang sử dụng loại modem này thì hãy tham khảo cách đổi mật khẩu modem wifi dưới đây nhé.
- Bước 1: Bạn mở trình duyệt web bất kỳ và truy cập địa chỉ 192.168.1.1
- Bước 2: Tại giao diện đăng nhập, bạn nhập vào ô Username/Password là admin/admin hoặc admin/vnpt sau đó click vào Login
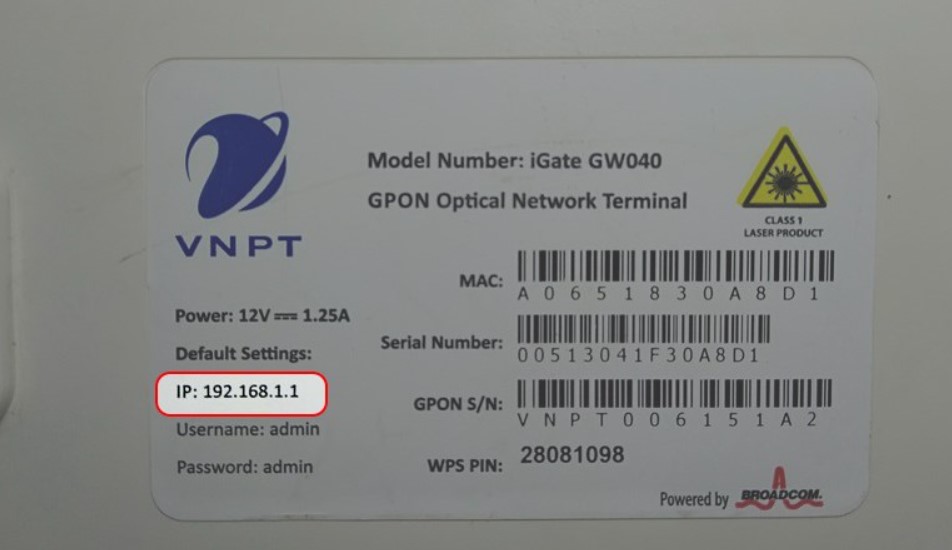
- Bước 3: Sau khi đăng nhập vào trang quản trị, bạn chọn Network Settings > Wireless > Basic ở khu vực menu dọc bên trái của màn hình. Tiếp tục bạn chọn vào SSID ở bên phải màn hình để thay đổi tên Wifi bạn muốn hiện thị.
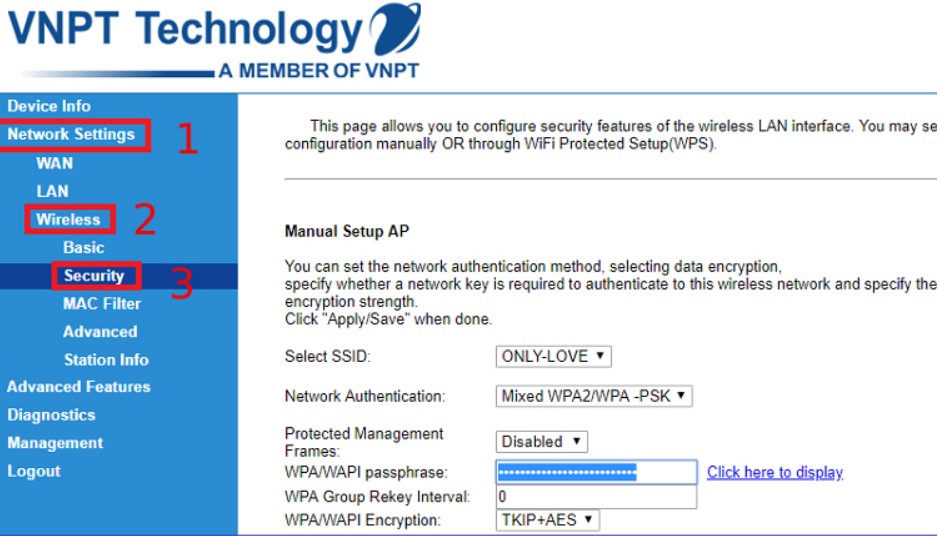
- Bước 4: Thay đổi Pass Wifi bằng cách truy cập vào Network Settings > Wireless > Security. Mục WPA/WAPI passphrase bạn sẽ nhập mật khẩu mới cho mạng WiFi muốn đổi tại đây. Rồi Apply/Save để hoàn tất
Gói cước Cáp quang FPT tại TP HCM chỉ còn 150k
Video hướng dẫn đổi mật khẩu Wifi VNPT iGate:
Trên đây là cách thay đổi Mật khẩu và Tên Wifi iGate VNPT cực kỳ đơn giản, (chú ý: nếu bạn thay đổi Tên Wifi thì phải xóa lịch sử truy cập Wifi trước đó để kết nối lại từ đầu.)
4.2. Đổi pass wifi modem HuaWei VNPT
Một trong những mẫu modem wifi mà nhà mạng VNPT cung cấp cho các khách hàng của mình đó là HuaWei. Trong quá trình sử dụng có nhiều khách hàng muốn thay đổi các thông tin đăng nhập và mật khẩu để đảm bảo an toàn cho đường truyền, tuy nhiên giao diện để thay đổi các thiết lập của modem HuaWei có hơi khác biệt so với các modem khác cho nên điều này được coi là trở ngại với nhiều người.
Do đó trong bài viết sau chúng tôi sẽ chia sẻ tới bạn cách đổi pass modem wifi HuaWei của nhà mạng VNPT một cách dễ dàng và nhanh chóng nhất, giúp cho bạn có thể chủ động thay đổi thiết lập modem trong bất cứ tình huống nào.
- Bước 1: Bạn lật mặt sau của modem lên để lấy 3 thông tin là địa chỉ IP, SSID tên WiFi, mật khẩu đăng nhập được đặt mặc định cho modem Wifi. Sau đó mở một trình duyệt web bất kỳ lên, truy cập vào trang quản lý modem bằng địa chỉ 192.168.100.1.
- Bước 2: Tại màn hình đăng nhập vào trang quản trị Modem Wifi VNPT HuaWei , bạn nhập vào ô Username là root và ô Password là amin hoặc admin. Tiếp tục nhấn Login để tiếp tục thực hiện.
- Bước 2: Khi giao diện của trang quản lý modem được hiện lên thì bạn chuyển sang tab WLAN để thay mật khẩu, đổi tên wireless. Cụ thể, bạn chú ý tới các tùy chọn sau: SSID Name là Tên wifi và WPA PreSharedKey là Mật khẩu Wifi. Bạn tiến hành thay đổi tên Wifi và mật khẩu Wifi tại những tùy chọn đó. Khi đã thiết lập tên wifi và mật khẩu mới xong thì bạn kéo xuống chọn Apply để hoàn tất quá trình.
Chú ý: Nếu như bạn thay đổi cả tên và mật khẩu wifi thì không cần xóa lịch sử kết nối với wifi trước đây còn trong trường hợp mà bạn chỉ thay đổi pass và vẫn để lại tên wifi thì bắt buộc phải xóa kết nối với wifi trước đó.
4.3. Thay mật khẩu WiFi modem VNPT Yes Telecom
Bước 1: Bạn vào trình duyệt trên máy, sau đó truy cập vào trang quản lý modem bằng địa chỉ IP 192.168.1.1
Bước 2: Giao diện đăng nhập thông tin xuất hiện và người dùng sẽ có 2 lựa chọn thông tin để điền vào mục Username và Password, gồm có:
- Username: admin và Password: admin
- Username: megavnn và Password: megavnn
Bước 3: Tại giao diện mới xuất hiện sau khi đăng nhập thành công, người dùng tiến hành truy cập theo đường dẫn: Wireless -> Wireless Security Setup. Ở mục Pre-Shared Key thì bạn sẽ nhập mật khẩu mới rồi cuối cùng bạn nhấn Apply Changes để lưu lại các thông tin đã thay đổi. Khi đã đổi mật khẩu thành công thì bạn chờ một vài phút để cho modem cập nhật được thông tin mới rồi mới kết nối lại với wifi và sử dụng bình thường.
Nhìn chung cách đổi mật khẩu Wifi của các nhà mạng cũng tương tự nhau, điều chú ý ở đây là địa chỉ IP Default Gateway và Username/PassWord để truy cập vào trang quản trị có thể sẽ khác nhau do cấu hình từng nhà mạng hoặc do chính người dùng tự thay đổi thông tin. Nếu bạn không tự mình thay đổi được tên Wifi cũng như mật khẩu Wifi bạn nên yêu cầu hỗ trợ từ nhà mạng cung cấp dịch vụ cho mình, tổng đài của FPT Telecom là 1900.6600
5. Cách đổi mật khẩu Wifi của các hãng khác
5.1 Modem wifi Tenda
Mặc dù trên thị trường hiện nay có bán nhiều loại router Tenda khác nhau nhưng cách đổi mật khẩu của chúng tương tự nhau. Bạn chỉ cần thực hiện theo các bước sau:
- Bước 1: Truy cập vào trang quản trị modem với dãy IP là 192.168.0.1. Sau đó nhập Username là admin và Password là Admin.
- Bước 2: Chọn tab Wireless -> Wireless Security -> nhập mật khẩu vào mục Security Key -> nhấn OK.
5.2 Modem wifi TP-Link
TP-Link là một trong những modem phổ biến được rất nhiều người tin tưởng và lựa chọn sử dụng. Việc đổi mật khẩu cho modem này cũng rất đơn giản, bạn chỉ cần thực hiện theo các bước dưới đây.
- Bước 1: Truy cập vào trang quản lý modem TP-Link bằng địa chỉ 192.168.1.1 -> nhập thông tin Username là admin và Password là admin vào.
- Bước 2: Chọn mục Wireless -> Wireless Security -> nhập mật khẩu mới vào mục Wireless Password rồi tiến hành lưu lại là được.
5.3 Modem wifi Linksys
- Bước 1: Truy cập trang quản trị modem bằng địa chỉ 192.168.1.1 -> Nhập thông tin User là admin và Password là admin.
- Bước 2: Vào mục Wireless -> Wireless Security -> WPA Shared Key -> nhập mật khẩu mới cho wifi.
5.4 Modem wifi Dlink
- Bước 1: Bạn truy cập địa chỉ IP qua trình duyệt bằng địa chỉ 192.168.1.1 hoặc là 192.168.0.1. Sau đó nhập thông tin Username là admin và password là admin.
- Bước 2: Chọn Setup -> Network Settings -> Pre-Shared Key -> nhập mật khẩu mới cho wifi và lưu lại những thông tin đã thay đổi.
5.5 Modem wifi Totolink
- Bước 1: Truy cập vào địa chỉ 192.168.1.1, sau đó nhập thông tin đăng nhập với username: admin và password: admin
- Bước 2: Chọn tiếp Wireless -> Security Setting -> tại khung Pre-Shared Key bạn nhập mật khẩu mới vào rồi khởi động lại modem là được.
Trường hợp bạn muốn đổi tên truy cập thì chọn Wireless -> Basic Setting -> đổi tên mới tại khung SSID.
6. Quên mật khẩu wifi cần phải làm gì?
Một trong những vấn đề thường gặp ở người dùng internet đó chính là quên mật khẩu wifi. Nguyên nhân dẫn đến tình trạng này là do bạn chỉ cần nhập mật khẩu wifi chỉ duy nhất một lần trên thiết bị, còn những lần sau thì thiết bị sẽ tự động kết nối với mạng wifi.
Như các bạn đã biết nếu muốn đổi mật khẩu wifi thành công thì cần phải biết được mật khẩu cũ là gì. Vậy người dùng cần làm gì để có thể lấy lại mật khẩu wifi của đường truyền nhà mình mà bạn đã quên mất? Dưới đây, chúng tôi sẽ hướng dẫn bạn cách tìm lại mật khẩu wifi trên các hệ điều hành khác nhau.
6.1 Xem mật khẩu Wifi trên Windows 10
Bước 1: Nhấn chuột phải vào biểu tượng mạng ở góc bên phải của màn hình, chọn Open Network & Internet setting
Bước 2: Tại Open Network & Internet setting bạn nhìn xuống bên dưới và chọn vào Network and Sharing Center
Bước 3: Khi Network and Sharing Center mở ra, tại đây sẽ hiển thị các mạng internet mà bạn đang kết nối tại View your Active Network. Bạn hãy Click chuột vào Wi-Fi (tên wifi) bên cạnh biểu tượng sóng Wifi như hình
Bước 4: Click vào Wireless Properties trong cửa sổ Wi-Fi Status
Bước 5: Chọn Security tiếp theo tích vào ô Show characters, pass Wifi sẽ hiện ở chỗ khoanh đỏ
6.2 Xem lại mật khẩu Wifi trên Macbook
Bước 1: Bạn nhấn tổ hợp phím command + Space hoặc click vào biểu tượng Kính lúp phía trên bên phải rồi gõ từ khóa keychain access vào.
Bước 2: Tại cửa sổ giao diện mới được hiện ra, bạn nhập vào khung tìm kiếm tên mạng wifi hiện đang kết nối

Xem pass wifi trên Macbook
Tiếp đến, bạn hãy thực hiện như sau:
- Nhập đúp chuột vào tên Wifi hiện ra (ở ví dụ này là StopCoffee)
- Chọn vào Show Password
- Nhập pass của Macbook
- Chọn OK
- Cuối cùng bạn nhập pass của Macbook một lần nữa, sau đó mật khẩu của Wifi cần tìm sẽ hiện ra
6.3 Xem mật khẩu Wifi trên Android
Để có thể lấy lại mật khẩu wifi trên các thiết bị chạy hệ điều hành Android thì người dùng cần tải và cài đặt ứng dụng tWifiPasswordViewer cho thiết bị. Ứng dụng này cho phép bạn biết được mật khẩu wifi mà thiết bị hiện đang kết nối.
Giao diện của ứng dụng rất đơn giản và dễ hiểu khi tự động liệt kê danh sách tên mạng wifi cùng với mật khẩu mà bạn từng kết nối trước đó. Bạn chỉ cần chọn một mạng bất kỳ để sao chép mật khẩu hoặc là chia sẻ cho người thân. Bạn cần nhớ là ứng dụng này chỉ giúp xem lại mật khẩu wifi chứ không thể hack wifi nhé.
6.4 Xem mật khẩu Wifi trên iPhone, iPad
Nếu bạn đang sử dụng các thiết bị chạy iOS như iPhone, iPad thì cần cài đặt ứng dụng Wi-Fi Passwords ở trên Cydia (ứng dụng này yêu cầu thiết bị đã được jailbreak). Khi hoàn tất quá trình cài đặt và mở ứng dụng lên thì bạn sẽ thấy toàn bộ danh sách wifi (bao gồm cả mật khẩu) mà thiết bị kết nối trước đó. Bạn chỉ cần tìm tên wifi mà bạn đang kết nối hiện giờ để đổi mật khẩu là được.
7. Những lỗi thường gặp khi đổi pass wifi
Tuy các bước đổi mật khẩu wifi rất đơn giản nhưng vì nhiều nguyên nhân khác nhau mà người dùng không thể thực hiện thành công. Nếu người dùng không có nhiều kiến thức về máy tính, về mạng wifi thì rất khó để khắc phục, thậm chí còn khiến cho mọi việc trở nên tồi tệ hơn. Do đó, dưới đây chúng tôi sẽ tổng hợp những lỗi thường gặp nhất trong quá trình đổi mật khẩu wifi để người dùng biết cách sửa lỗi trong mọi trường hợp.
7.1 Không vào được mạng sau khi đổi mật khẩu
Lỗi này xảy ra với rất nhiều người, tuy nhiên nguyên nhân gây nên tình trạng này không thể coi là lỗi đổi mật khẩu wifi mà là lỗi từ người dùng. Khi bạn đang sử dụng wifi mà lại đổi mật khẩu của nó thì tất nhiên là bạn sẽ không thể vào mạng được nếu như không nhập mật khẩu wifi mới trên thiết bị máy tính, laptop của mình.
Để thay đổi trên máy tính trước hết bạn phải quên thông tin Wifi cũ đi bằng cách Click chuột vào biểu tượng Wifi bên góc dưới màn hình rồi Click chuột phải vào mạng Wifi muốn quên, tiếp tục Click vào Forget. Sau đó kết nối lại Wifi với mật khẩu bạn vừa thay đổi

Đối với các thiết bị Smartphone, máy tính bảng bạn cũng làm tượng tư đó là quên mạng Wifi cũ và kết nối lại là được
7.2 Không vào được 192.168.1.1
Đây là địa chỉ IP Default Gateway như đã nói ở trên để vào được trang quản lý modem, tuy nhiên không phải lúc nào người dùng cũng có thể truy cập được vào địa chỉ 192.168.1.1. Thực tế cho thấy có nhiều nguyên nhân dẫn đến tình trạng này như IP đăng nhập không phải là 192.168.1.1 hay 192.168.0.1 (ví dụ như nhà mạng Viettel có Default Gateway là 192.168.1.100)
7.3 Đã đổi mật khẩu cho thiết bị nhưng không vào được mạng
Nguyên nhân dẫn đến tình trạng này có thể là do bạn chưa Reboot lại modem wifi hoặc là do bạn đã sử dụng Unikey trong khi tiến hành đổi mật khẩu.
- Với nguyên nhân đầu tiên thì cách xử lý khá đơn giản vì khi tiến hành đổi mật khẩu wifi, hệ thống sẽ yêu cầu bạn nhấn nút Reboot ở bên dưới để khởi động lại modem. Nếu bạn không thực hiện thao tác này thì cần phải reboot bằng tay bằng cách tắt đi bật lại modem. Thao tác này cũng giúp khắc phục phần lớn những lỗi có liên quan đến đường truyền mạng wifi đấy.
- Trường hợp bạn không tắt Unikey trong khi đổi mật khẩu thì có thể một vài ký tự tiếng Việt đã lọt vào và khi bạn đăng nhập lại không chú ý tới nên mật khẩu báo sai. Tốt nhất là bạn nên tắt Unikey trước khi đổi mật khẩu, nếu không thì bạn hãy thử các khả năng mà mật khẩu sẽ có, tuy nhiên việc làm này sẽ tiêu tốn của bạn không ít thời gian nên chỉ thích hợp với những người có tính kiên nhẫn cao. Trường hợp vẫn không thể đăng nhập được thì bạn hãy nhờ tới sự giúp đỡ của các nhân viên nhà mạng.
Nếu như còn bất kỳ thắc mắc nào có liên quan đến việc đổi mật khẩu wifi thì bạn có thể liên hệ với tổng đài chăm sóc khách hàng của nhà mạng mà mình đang dùng để được các nhân viên hướng dẫn chi tiết. Hiện nay bộ phận tư vấn khách hàng của FPT Telecom được đánh giá cao bởi đội ngũ nhân viên chuyên nghiệp, tận tình và luôn sẵn sàng giải đáp mọi câu hỏi của quý khách vào mọi thời điểm, kể cả ngày nghỉ, ngày lễ tết.
Trên đây chúng tôi đã cung cấp đến bạn những cách đổi tên Wifi và các đổi mật khẩu Wifi của FPT, Viettel, VNPT và một các hãng cung cấp thiết bị phổ biến dễ dàng và hiệu quả nhất. Bên cạnh đó, bạn cũng nắm được phần nào tại sao nên thay đổi pass Wifi thường xuyên, và những vấn đề thường gặp phải khi thay đổi mật khẩu Wifi. Hi vọng thông qua bài viết này bạn có thể tự đổi mật khẩu wifi nhà mình mà không cần nhờ tới sự trợ giúp của người khác. Bên cạnh đó bạn cũng cần ghi nhớ là tuyệt đối không được cho người khác biết mật khẩu mà mình mới thay đổi cũng như cần tiến hành đổi mật khẩu wifi thường xuyên, chỉ có như vậy thì bạn mới có thể bảo vệ đường truyền nhà mình luôn được ổn định và đạt tốc độ cao.
Bài viết có tham khảo tại các website https://quantrimang.com và https://capquangviettel.vn
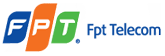
mở trình duyệt bất kì là sao
Bạn có thể mở trình duyệt IE, FireFox, Google Chrome… đều được bạn nhé
Doi mat khsu
Cho toi biết muốn đổi ma wifi tại nhà
Sao đăng nhập không được ạ
Bạn đang sử dụng Modem gì? và đang ở bước nào vậy?
mình đã vào 192.168.1.1 nhưng k dùng id vs pass là admin đc nó k vào
Chào bạn!
Bạn liên hệ 19006600 để báo nv hỗ trợ nhé.
Xin cảm ơn!
Ma đã xuống dòng login ma ko duoc
Mo trình duyệt ở đâu
Bạn có thể mở trình duyệt IE, FireFox, Google Chrome… đều được bạn nhé
bị ngu hả ko bt trình duyệt
Sao e nhập tài khoản vs mk k đc ạ
Bạn đang ở bước nào rồi?
mik ở bước 2 mà đăng nhập rồi vào ko đc
tại sao mình nhập usename và pass rồi mà k được là sao
Bạn đang dùng Modem Wifi gì và đang ở bước nào rồi?
Không đăng nhập được ạ… Đăng nhập tên và mật khẩu ý ạ
Chào bạn!
Bạn liên hệ 19006600 để báo nv hỗ trợ nhé.
Xin cảm ơn!
co ton tien khong a
tại sao gõ http://192.168.1.1/ lại ra mạng vnpt , trong khi mình xài là tplink
Có thể địa chỉ IP default gateway của bạn đã bị thay đổi. Bạn hãy vào Start -> CMD (Command Prompt) rồi gõ lệnh ipconfig rồi thay địa chỉ 192.168.1.1 băng IP default gateway mới nhé.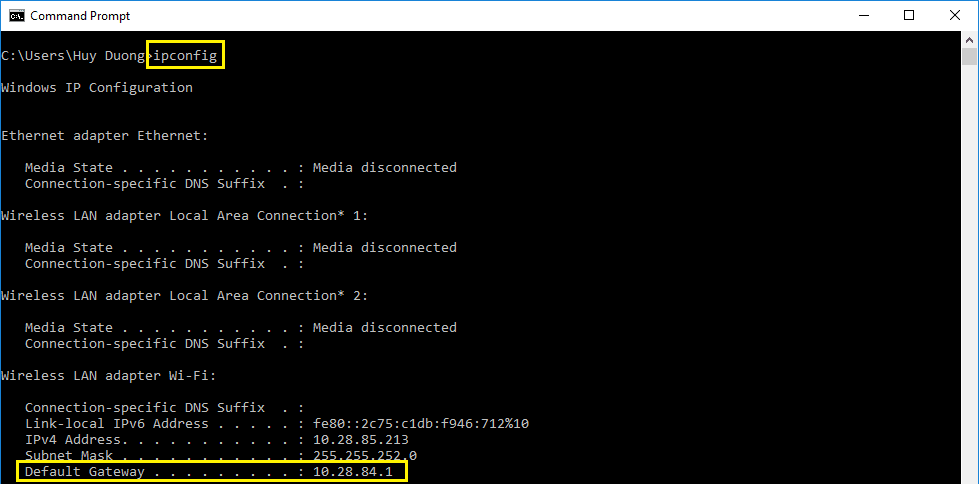
Ad cho toi hoi: toi muon thay doi mat khau wf nhung nhap mã o dang sau model lai ko dc
Chào bạn!
Bạn liên hệ đúng tổng đài 19006600 nhấn máy lẻ 0 để nhận được hỗ trợ nhé.
Xin cảm ơn!
cho e hỏi đăng nhập user name là : admin, pass là : admin luôn hay sao ạ ? sao e ghi như vậy lại k đc ạ
Thông thường nhà mật khẩu đăng nhập mặc định là admin/admin. Tuy nhiên một vài thiết bị được nhà sản xuất thay đổi hoặc có thể ai đó đã thay đổi mật khẩu đó.
Lúc này bạn nên gọi điện trực tiếp tới nhà mạng yêu cầu hỗ trợ bạn là tốt nhất
Nếu bạn sử dụng dịch vụ của FPT Telecom hãy gọi 1900.6600 nhé
Có thể địa chỉ IP default gateway của bạn đã bị thay đổi. Bạn hãy vào Start -> CMD (Command Prompt) rồi gõ lệnh ipconfig rồi thay địa chỉ 192.168.1.1 băng IP default gateway mới nhé.
Đây là cách lấy địa chỉ IP Dedault Gateway, bình thường thì mặc định là 192.168.1.1 nhưng một vài hãng hoặc có thể lúc cài đặt đã thay đổi thì lấy như vậy
cho e hỏi đăng nhập user name là : admin, pass là : admin luôn hay sao ạ ? sao e ghi như vậy lại k đc ạ
Thông thường nhà mật khẩu đăng nhập mặc định là admin/admin. Tuy nhiên một vài thiết bị được nhà sản xuất thay đổi hoặc có thể ai đó đã thay đổi mật khẩu đó.
Lúc này bạn nên gọi điện trực tiếp tới nhà mạng yêu cầu hỗ trợ bạn là tốt nhất
Nếu bạn sử dụng dịch vụ của FPT Telecom hãy gọi 1900.6600 nhé
vào link nào để đổi mk
vòa đâu để đổi mk thế ad
Link đổi mật khẩu bình thường là 192.168.1.1, đây là địa chỉ IP default gateway. Tuy nhiên vì một số lý do nào đó địa chỉ này có thể không như vậy, để lấy địa chỉ IP default gateway Bạn hãy vào Start -> CMD (Command Prompt) rồi gõ lệnh ipconfig rồi thay địa chỉ 192.168.1.1 băng IP default gateway mới nhé.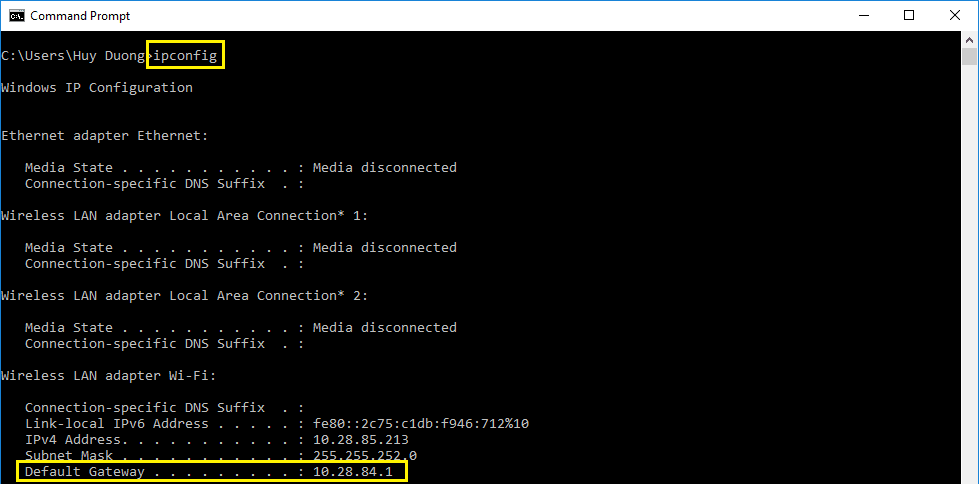
sao minh nhap so hop dong la mat khau thi ko dang nhap duoc vay minh co the nho fpt doi mat khau giup minh khong
Nếu bạn dùng mạng FPT, bạn có thể đổi mật khẩu Wifi bằng ứng dụng Hi FPT cực kỳ tiện lời như hướng dẫn ở trên.
Còn nếu Bạn cần hỗ trợ bạn có thể liên hệ tới số tổng đài FPT là 19006600 nhé.
Xin cảm ơn!
Sao e đăng nhập 192.168.1.1 không được
Địa chỉ 192.168.1.1 là địa chỉ IP default gateway. Nếu bạn không đăng nhập được bằng địa chỉ này thì do mạng nhà bạn đã bị đổi rồi.
Để lấy địa chỉ IP default gateway Bạn hãy xem tại đây: https://kingfpt.com/doi-mat-khau-wifi/#comment-169
Mình nhập usename và password là admin mà k đc là sao
Thế thì lúc này usename và password đã bị thay đổi. Bạn vui lòng liên hệ tổng đài hỗ trợ của các nhà mạng để khắc phục.
Vô rồi ấn admin mà s hk vô tiếp dc
Chào bạn!
Ý bạn là đổi mật khẩu wifi đúng không ak?
passwword là số hợp đồng của bạn nhé.
Xin cảm ơn
S lúc đầu e đăng nhập được..r 1 lát sau 2 đăng nhập lại thì k đc nữa
Có khả năng bạn đã đổi mật khẩu rồi nên không thể đăng nhập được nữa.
Hoặc bạn thử mở trình duyệt khác lên đăng nhập nhé!
người cài đặt đã tự ý thay đổi mật khẩu IP của nhà mình, giờ mình phải làm sao để lấy lại? Hiện mình đang sử dụng iGate của VNPT
Nếu mật khẩu đăng nhập vào Modem của bạn bị đổi, chỉ có cách là reset modem về mặc định (lúc xuất xưởng). Điều này tôi không khuyến khích với những bạn không thành thạo vì đòi hỏi phải cấu hình lại toàn bộ hệ thống mạng.
Trường hợp của bạn thì phương án tốt nhất là liên hệ tới nhà cung cấp dịch vụ yêu cầu hỗ trợ. Bạn có thể xem các số hỗ trợ của VNPT tại đây: https://www.flickr.com/groups/3989685@N21/discuss/72157669408142808/
E muon doi mat khau Wifi
tai sao khong vao duoc
mật khẩu vnpt là admin mà sao tôi vào không diocwj
Có khả năng cao là mật khẩu của bạn đã bị thay đổi. Hoặc là mật khẩu mặc định không phải là “admin”.
Bạn thử xem ở đít thiết bị, thường có ghi user và pass mặc định ở đó.
Nếu bạn thử rồi mà không được thì vui lòng liên hệ tổng đài hỗ trợ nhé!
Sao đăng nhập wed ko đc
Chào bạn!
Bạn có thể để lại sđt hoặc liên hệ hotline: 0902.184.277 để được nv tư vấn hỗ trợ nhé.
Xin cảm ơn!
Toi muon doi ma so hop dong o dau
Chào bạn!
Phiền bạn liên hệ số hotline 19006600 để nhận hỗ trợ nhé.
Xin cảm ơn!
sao vô web nó không được vậy nhỉ ?! (viettel) goolgle và window bảo web không an toàn!??
Chào bạn!
Bạn có thể để lại sđt hoặc liên hệ hotline: 0902.184.277 để được nv tư vấn hỗ trợ nhé.
Xin cảm ơn!
Sao em nhập admin mà không được
Chào bạn!
Bạn vui lòng liên hệ số hotline 19006600 để nhận được hỗ trợ nhé.
Xin cảm ơn!
tôi làm nhưng ko đc
mật khẩu ko dc
tôi ở thanh chương nghệ an
Chào bạn!
Bạn vui lòng liên hệ số hotline 19006600 để nhận được hỗ trợ nhé.
Xin cảm ơn!
tôi nhập admin k dc, số sổ hđ tôi k biết thì giờ làm như thế nao
Chào bạn,
– Nếu bạn đang sử dung dịch vụ của FPT Bạn vui lòng liên hệ số hotline 19006600 hoặc bạn đọc ngay bài viết https://kingfpt.com/ho-tro-ky-thuat-fpt/ để yêu cầu hỗ trợ kỹ thuật
– Nếu bạn sử dụng mạng của VNPT bạn xem tại đây: https://www.flickr.com/groups/3989685@N21/discuss/72157669408142808/
– Nếu dùng Viettel thì bạn xem tại đây: https://www.linkedin.com/pulse/tong-dai-bao-hong-mang-viettel-thanh-mai/
Xin cảm ơn!
Sao vào Home Gateway
Chào bạn!
Bêm mình chưa hiểu câu hỏi của bạn.
Bạn có thể để lại sđt hoặc gọi hotline 0902184277 để được tư vấn nhé.
Xin cảm ơn!
Bạn bật trình duyệt web lên và nhập địa chỉ IP Default Gateway là được nhé.
Để biết địa chỉ IP default gateway như thế nào bạn vào Star -> RUN -> CMD rồi gõ lệnh ipconfig
tại sao tôi đăng nhập ko đc nó sai mật khẩu hay bị sao v
Nếu vậy thiết bị modem wifi nhà bạn mật khẩu mặc định không đúng, bạn lật mặt sau của thiết bị thường sẽ có ghi User/Pass mặc định nhé.
Hoặc có thể Modem Wifi nhà bạn đã bị thay đổi mật khẩu quản trị, nếu vậy bạn nên liên hệ tới số Tổng đài của nhà mạng để được hỗ trợ nhé
– Nếu bạn sử dụng mạng của FPT thì tổng đài hỗ trợ là: 1900 6600
Xin cảm ơn!
sao không đăng nhập đc nhỉ
Bạn đang ở bước nào rồi?
Không vào đươc mật mã để đổi wifi
Chào bạn,
Bạn vui lòng liên hệ số hotline 19006600 để khắc phục sự cố nhé.
Xin cảm ơn!
Sao mình đăng nhập pass và tài khoản là admin mà lại k vào đc
Chào bạn!
name: admin
pass: số hợp đồng của bạn.
Nếu bạn cần hỗ trợ thêm vui lòng liên hệ 19006600 để nhận được hỗ trợ nhé.
Xin cảm ơn!
Nếu bước 2 mà cả tên admin hoặc cái khác đều không đăng nhập thì sao ạ?
Chào bạn!
name: admin
pass: số hợp đồng của bạn.
Nếu bạn cần hỗ trợ thêm vui lòng liên hệ 19006600 để nhận được hỗ trợ nhé.
Xin cảm ơn!
Sao k dang nhap tk mk dc a
Chào bạn!
Rất xin lỗi bạn về sự cố trên. Bạn có thể liên hệ 19006600 để nhận được hỗ trợ.
Xin cảm ơn!
Mạng vina nhưng ghi admin cả 2 vẫn k đc ạ
Chào bạn!
Rất xin lỗi bạn về sự cố trên. Bạn có thể liên hệ 19006600 để nhận được hỗ trợ.
Xin cảm ơn!
S mình k vào đc ạ
Chào bạn!
Rất xin lỗi bạn về sự cố trên. Bạn có thể liên hệ 19006600 để nhận được hỗ trợ.
Xin cảm ơn!
Quên mk admin
Chào bạn!
Mật khẩu để đổi pass wifi là số HĐ của bạn.
Xin cẳm ơn
Làm thế nào để kết nối lại mạng với ti vi
Chào bạn!
Rất xin lỗi bạn về sự cố trên. Bạn có thể liên hệ 19006600 để nhận được hỗ trợ.
Xin cảm ơn!
tại sao tôi ko đăng nhập để đổi pass wifi đc
Chào bạn!
Rất xin lỗi bạn về sự cố trên. Bạn có thể liên hệ 19006600 để nhận được hỗ trợ.
Xin cảm ơn!
làm sao để biết admin là bao nhiêu
Chào bạn!
Bạn có thể liên hệ lên tổng đài 19006600 để nhận được hỗ trợ bạn nhé.
Xin cảm ơn!
Muốn thay đổi mat khẩu waifai
Chào bạn!
Bạn có thể liên hệ lên tổng đài 19006600 để nhận được hỗ trợ bạn nhé.
Xin cảm ơn!
Website là j
Chào bạn!
Nếu bạn cần biết thông tin về khuyến mãi và các gói cước có thể truy cập:
internetfpt.vn hoặc kingfpt.com
Bạn có thể liên hệ hotline: 0902.184.277
Xin cảm ơn.
tui đăng nhập hok được bn ơi
Chào bạn!
Bạn có thể liên hệ lên tổng đài 19006600 để nhận được hỗ trợ bạn nhé.
Xin cảm ơn!
làm sao để biết tên đăng nhập và mật khẩu vậy ad?
Chào bạn!
Bạn có thể liên hệ lên tổng đài 19006600 để nhận được hỗ trợ bạn nhé.
Xin cảm ơn!
Nếu không biết số hợp đồng thì làm thế nào ạ?
Chào bạn!
Bạn có thể liên hệ lên tổng đài 19006600 để nhận được hỗ trợ bạn nhé. Cung cấp SĐT đk trên HĐ là được.
Xin cảm ơn!
Cho toi biet muon đoi mat khau wifi tai nh
Chào bạn!
Bạn có thể liên hệ lên tổng đài 19006600 để nhận được hỗ trợ bạn nhé.
Xin cảm ơn!
Em không mở được web 192
Chào bạn!
Bạn có thể liên hệ lên tổng đài 19006600 để nhận được hỗ trợ bạn nhé.
Xin cảm ơn!
mình dùng mnagj vnpt, mình đánh tên tài khoản là admin và mk cũng là admin nhưng không được
Sau đó mình thử đổi qua tài khoản là admin và mật khẩu là password wifi của mình nhưng vẫn ko đăng nhập được
Bạn giúp mik với
sao em nhập mật khẩu không được
Xin chào!
Bạn vui lòng liên hệ 19006600 để nhận được hỗ trợ thêm về dịch vụ nhé.
Xin cảm ơn!
bnvui ong huong dan cho mcach doi mat hau wifi modem vette nha
Xin chào!
Bạn vui lòng liên hệ 19006600 để nhận được hỗ trợ thêm về dịch vụ nhé.
Xin cảm ơn!